CopyRight©2021 139GAME.COM.CN All Right Reserved
Snapseed怎么去水印(Snapseed去水印的方法)
Snapseed怎么去水印(Snapseed去水印的方法),具体是如何设置的呢,很多用户都不清楚,跟随小编去看看吧。
1、将原图导入snapseed之中,选择“工具”栏。在弹出工具栏中找到“曲线”工具。
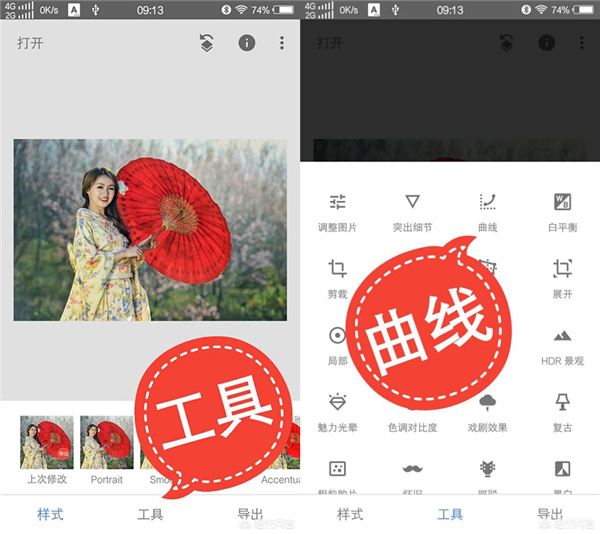
2、进入曲线功能,找到曲线种类选择工具。
在操作前首先我们要了解一下曲线的特性,我们可以通过调节“RGB”这条曲线的两端,让图片变为白色或者黑色。方法就是在曲线工具中选择RGB曲线,然后拖动右上角的节点到右下角,这时照片就变成了纯黑:
同样,如果把左下角的曲线节点提拉到左上角位置,这时画面则变成了纯白:
了解了这个曲线的使用方法,就可以把画面整体进行变色了。
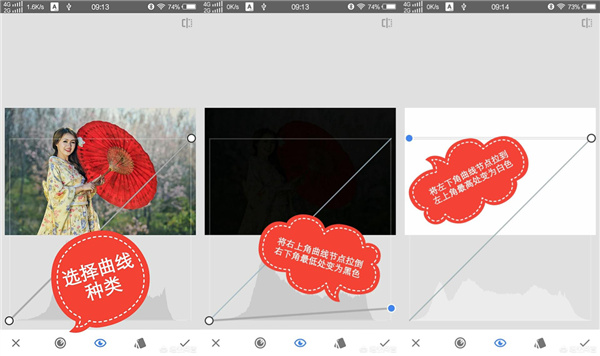
3、我们先把画面调成整体黑色,这时候我们需要把人物部分抠出来,不让人也变黑,所以就用到了图层蒙版功能。点击右上角图层。在图层弹出的选项栏中选择“查看修改内容”,这个就可以显示出来刚才修改的曲线步骤。
然后我们点击曲线这个步骤,就会弹出一排横向选项,其中有个像画笔一样的图标,这就是抠像的工具,可以用这个画笔,把人物部分擦除出来。
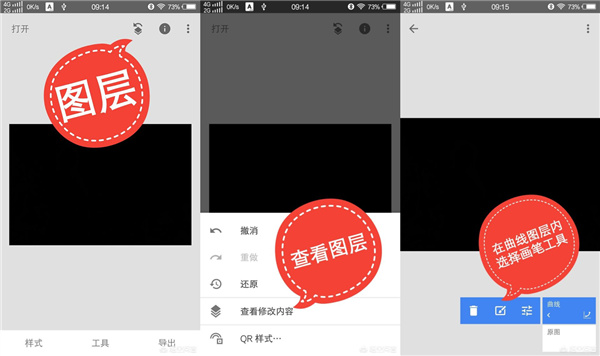
4、涂抹擦除的时候需要分两步走,第一步设定反向选取工具,将人物擦除大概轮廓出来,第二步将曲线值调为100,细致涂人物边缘,细致抠出人物主体。具体操作如下:
边缘修复的时候可以双手指放大、拖动图像。
完成人物抠像选区后再仔细观察一下细节:
这时就已经完成了黑色背景的更换。
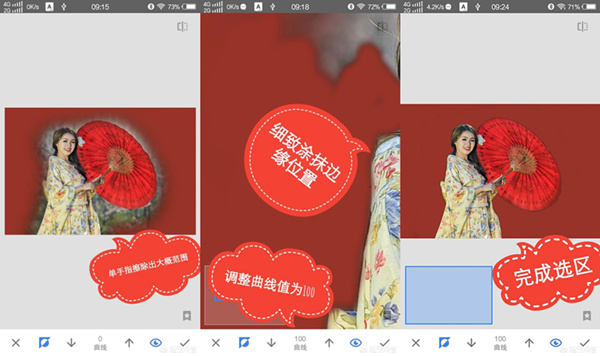
5、接下来该替换白色背景了,这次就不用上边那么复杂了,因为已经完成了抠像选区的工作,不用再抠一遍了,只需要还找到图层中的曲线步骤,选择曲线修改工具,把曲线修改为白色就OK了。
通过上述的操作,就把照片更换为了黑色、白色背景:
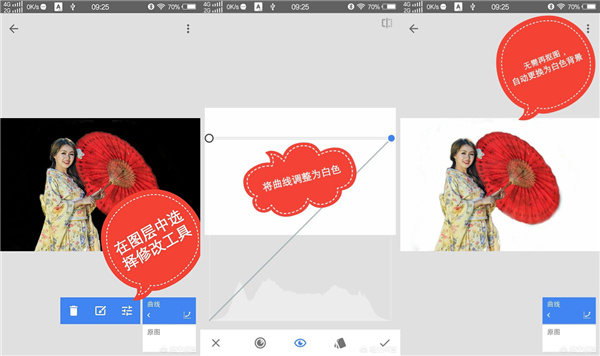
snapseed如何使用局部工具修图的方法
snapseed如何使用局部工具修图的方法,具体是如何修图的呢,跟随小编去看看吧。
首先,使用局部工具设置图片,在图片的细小部分进行操作处理,来达到图片的微调整。在手机桌面上下载的Snapseed软件找到进行点击选择并打开,再在本地照片中选择一张照片进行导入到软件中,点击屏幕*下边位于中间的工具选项,立刻弹出含有所有工具选项的界面。
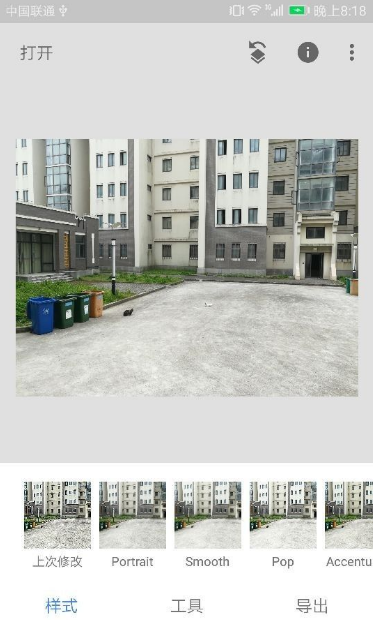
然后,在工具选项选择的界面当中,先找到位于第三行*个的局部工具按钮,再进行点击局部工具按钮,并进入到局部工具操作界面来。
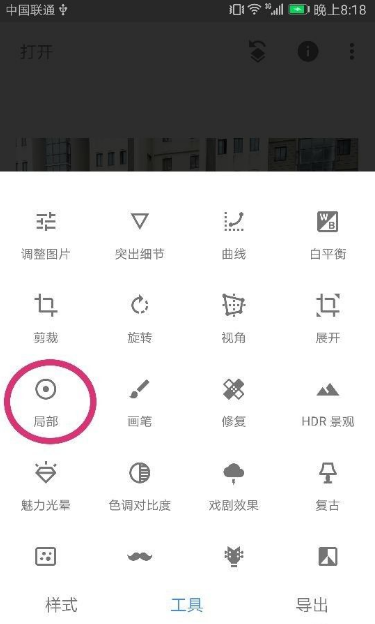
然后,在局部工具操作界面,位于屏幕*下方有两个操作按钮分别一个是加号符号,另一个是眼睛图标按钮。

然后,点击加号按钮,加号按钮呈现蓝色,此时点击图片任何一处,会出现一个蓝色的圆圈,里面显示一个亮字,在亮字旁边进行上下的滑动可以选择亮度、对比度、饱和度和结构,选择完成后,通过左右滑动来减少或增加相应的数值。
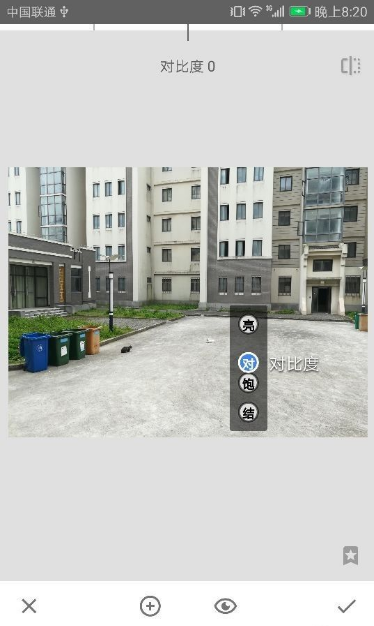
然后,设置为局部的操作后,点击位于屏幕*下方的眼睛图标操作按钮,图片上的小蓝色圆圈就会暂时隐藏,进行查看整体效果,小蓝色圆圈一会会自动出现。

最后,当图片的局部操作设置完成后,再进行点击屏幕右下角的对号就能将当前的图片保存到软件主界面中,如果想退出局部工具的操作界面,则进行点击左下角的叉号来退出局部工具的操作界面。











