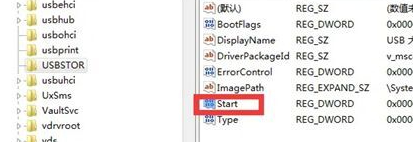CopyRight©2021 139GAME.COM.CN All Right Reserved
win7安装声卡驱动操作教程分享
时间:2025-03-23 22:00:11
编辑:001资源网
我们在使用win7的时候电脑没有声音,是因为没有安装声卡驱动,因此有外接设备也是无法进行声音输出的,那么win7怎么安装声卡驱动?有什么技巧?下面就一起来看看吧。

win7安装声卡驱动操作教程分享
1、进入电脑后右击我的电脑图标,然后在弹出的下拉框中选择硬件下的设备管理器选项。
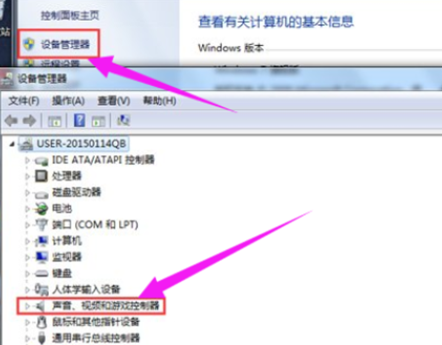
2、如果看到有黄色叹号,我们需要进行卸载应用。

3、单击图标选择管理选项下的声音、视频和游戏控制器进行卸载。
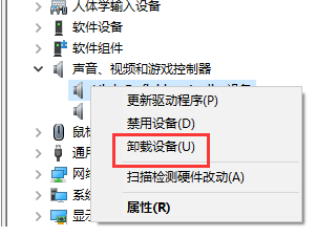
4、这时我们打开驱动精灵点击一键体验按钮。
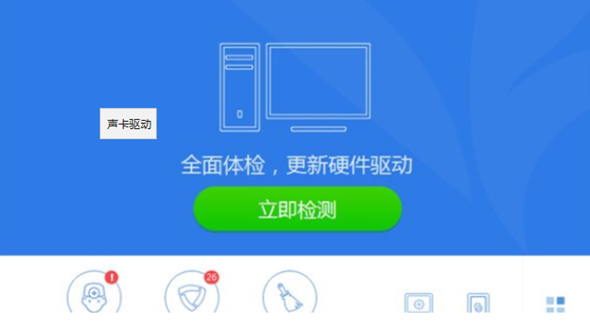
5、然后在基本状态下会显示声卡驱动信息,我们点击修复再重启电脑就可以安装成功了。
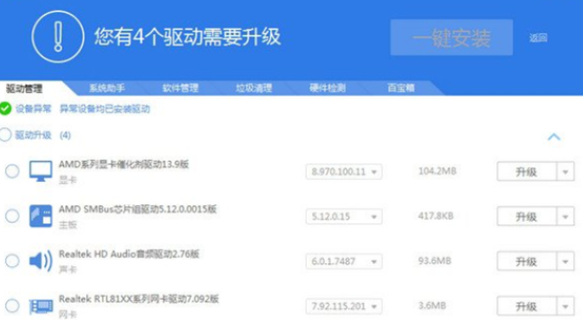
win7解除usb禁用操作方法介绍
我们在使用win7连接usb接口的时候,发现这些usb口都是处于被禁用的状态,因此设备连接了也无法进行使用,那么win7怎么解除usb禁用?有什么技巧?下面就一起来看看吧。
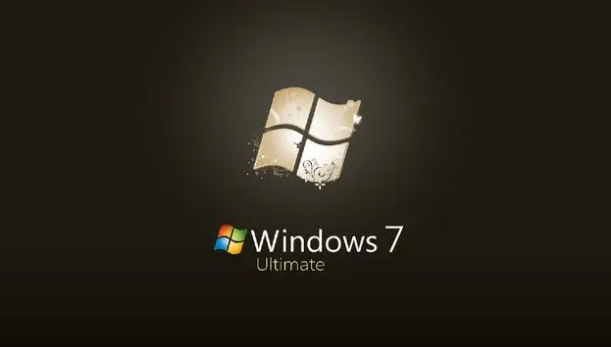
win7解除usb禁用操作方法介绍
1、进入电脑后在键盘上按下win+r组合键,然后在窗口中输入regedit.exe并回车。
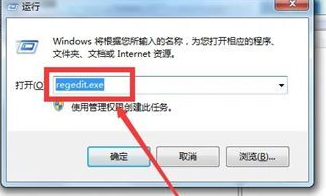
2、然后在注册表编辑器页面打开以下路径:HKEY_LOCAL_MACHINE\SYSTEM\CurrentControlSet。
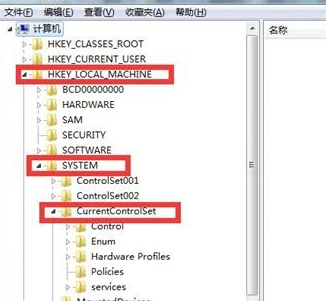
3、接着在CurrentControlSet选项下找到Services,并点击UsbStor选项。
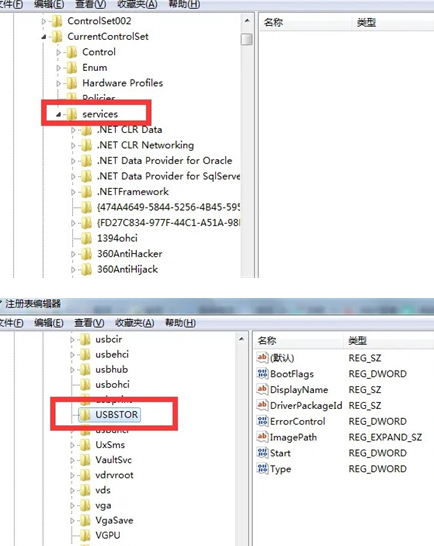
4、最后在usbSto窗口中找到Start,把数值从4更改3就可以了。