CopyRight©2021 139GAME.COM.CN All Right Reserved
Win11新功能揭秘:轻松实现多窗口长截图大揭秘!
-
In Sound Mind手游
其他 / 2024-12-23
我们有时候在使用电脑时难免会遇到需要长截图的情况,这在升级Win11系统也不例外,但一些对于新系统不熟悉的小伙伴并不知道要如何进行长截图,那么分享一下Win11系统进行长截图操作吧,有需要的朋友可不要错过。
Win11长截图的方法
方法一
1,需要在Win11这里打开QQ并找到截图按钮。

2,即可点击此按钮长截屏。

3,此时即可鼠标,然后滑动到想要的位置即可滚动长截屏了。

方法二
1、首先我们需要在win11中打开edge浏览器。

2、接着进入需要滚动截图的页面,右击右上角“...”打开,选择网页捕获。

3、就可以打开截图工具,选择捕获区域。

4、进入截图的过程,就可以框定区域,鼠标按住其中一角开始滚动鼠标往下进行长图截屏了。

5、截图之后,点击标记捕获,就可以进行保存等操作了。

以上就是Win11长截图方法的全部内容了, 希望能够帮助到各位小伙伴。更多系统相关的内容各位小伙伴们可以关注,会一直给各位小伙伴们带来系统的教程!如果你对此文章存在争议,可在评论区留言和小伙伴们一起讨论。
win11高级电源设置方法介绍
win11中的高级电源设置允许用户更详细地控制电源管理选项,包括电源计划模式、硬盘关闭时间、睡眠/休眠时间等,那么win11高级电源怎么设置?有什么技巧?下面就一起来看看吧。

win11高级电源设置方法介绍
1、在开始菜单中搜索并打开控制面板。
2、点击硬件和声音选项。
3、点击电源选项中的选择电源计划按钮。
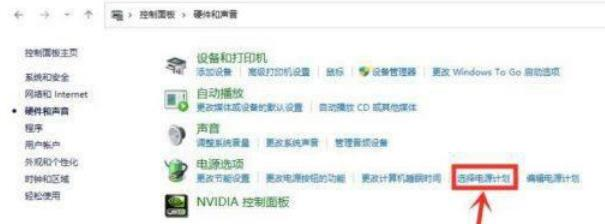
4、打开显示附加计划中的下拉列表。
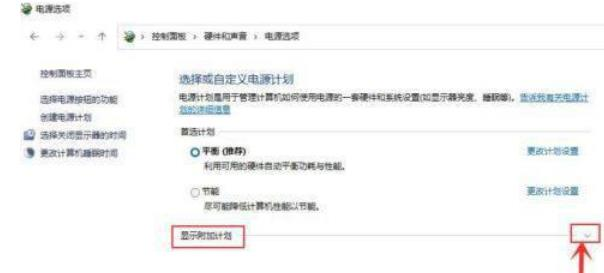
5、勾选高性能按钮并保存设置即可。










